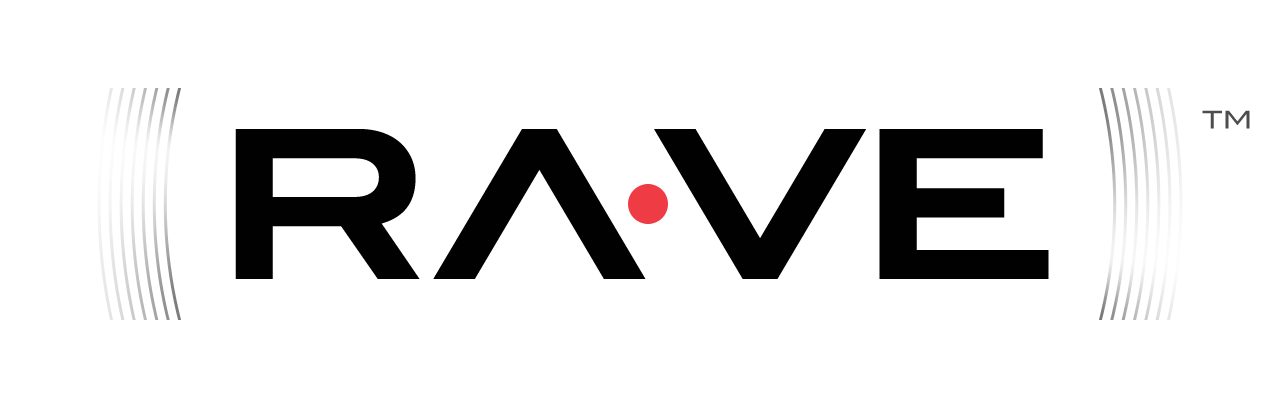This HowTo documentation will show the needed steps to edit the Apache Rave website. This includes creation of new pages, modification, and deletion - for files and sub-directories.
How it works in general¶
The website is hosted in a Content Management System (CMS). You will not edit the HTML pages directly. The actual edit is split into two steps:
-
First you edit the content which is provided as Markdown text (mdtext). This will be committed into the staging section (see the SVN commit mail with your log message) and automatically build HTML files out of the the mdtext files (see the commit mail with "Staging update by buildbot" as log messge).
-
Second you need to publish the staging part to the production section (see the commit mail with "Publishing merge to Apache Rave site by
" as log message).
What do you prefer: Working via command line or in the browser?¶
Via command line¶
It is assumed that you have already checked out the code from the SVN repository (http://svn.apache.org/repos/asf/rave/).
Edit the file via your favorite editor like vi and finally commit via SVN:
vi myfile.mdtext svn ci -m"My log message" myfile.mdtext
Now wait a few seconds so that the entire website can be rebuilt. Then:
curl -sL http://s.apache.org/cms-cli | perl
If this does not work on your local machine just do it on "people.apache.org" by executing this:
ssh -t <user>@people.apache.org publish.pl rave <your Apache ID>
Editing in the browser¶
Prerequisites¶
Browser bookmark¶
Normally you see the webpage in your browser. To update this page with an inline-editor and little preview you need to add a link as bookmark to your browser (more information see here).
Drag this Apache CMS bookmarklet to your browser's toolbar.
Apache ID¶
Furthermore, you need an Apache ID to authenticate to the system.
Starting¶
Browse to the respective webpage or directory you would like to edit and click on the bookmark. Now click on the [Edit this directory] link on the top. The following is displayed as content from the CMS.
Edit an existing webpage¶
Click on the actions link [Edit] in the appropriate table cell for editing the favorite file. If the file is not in this directory but in a subdir, just click on the directory name (e.g., "docs/") to enter this directory.
Now you should see a new webpage with a 4 fields:
- Upper left is the inline editor for text in markdown syntax.
- Upper right shows the written text as a permanent preview or as HTML source code.
- Below the editor you can enter a log message.
- Enter a general header text, e.g., the license of the entered text.
When you have finished writing your text, check the "Log message" box, enter a commit message and click on [Submit].
Create a new webpage¶
When in the correct directory, at the top enter a name for the new text file (e.g., "my-file.mdtext"). Now you enter your text (see topic above).
Create new subdirectory¶
When in the correct directory, at the top enter a name for the new directory (e.g., "my-dir/"). Make sure you entered a trailing "/"!
Delete a webpage or subdirectory¶
When in the correct directory, click on the actions link [Delete] in the appropriate table cell and enter a commit message. Finally click on [Submit].
How to put into production?¶
After you have edited your files and/or directories, you need now to pubish your modifications into production. For this please click on the link [Publish site] on the top of the webpage. Enter a commit message on click on [Submit].